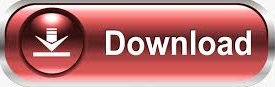

- #Thunderbolt target disk mode full#
- #Thunderbolt target disk mode pro#
- #Thunderbolt target disk mode mac#
Target Disk Mode won’t be something that you use every day, but for those occasions where you need to quickly transfer a large batch of files between two Macs, it can be a great tool.įor more information on the new MacBook Pro, be sure to read our full hands-on walkthrough of the Touch Bar-enabled model, and the regular model without Touch Bar. Quickbench results when using Target Disk Mode with Thunderbolt 3
#Thunderbolt target disk mode pro#
Step 7: Once you’re finished transferring files, eject the disk volume, and press the power button on the MacBook Pro that’s in Target Disk Mode to exit.
#Thunderbolt target disk mode mac#
All available disks associated with that Mac will become available for file transfer to and from the target computer. Step 6: Upon making the connection, the MacBook Pro that you designated as the Target Disk should show up in Finder. Thunderbolt provides much more bandwidth than gigabit networking so it makes more sense to use Thunderbolt networking, where possible, to transfer large amounts of data instead of impacting the. If you haven’t already connected a Thunderbolt 3 cable between the two machines, now is the time to do so. Similar to Thunderbolt Target Disk Mode, the speeds are incredibly fast and, with a little overhead, my tests showed transfer speeds hit 700MB/sec. Step 5: Once your Mac restarts, you will see Thunderbolt and USB icons on the screen. Step 4: Click the Target Disk Mode button and click Restart Step 3: If necessary, click the lock button in the bottom left-hand corner of the Startup Disk window, enter your password, and click Unlock. Step 2: Open System Preferences → Startup Disk.

(Note that you will need a separate Thunderbolt 3 cable, as the 2-meter charge cable that ships with your MacBook Pro is USB 2.0 only, and doesn’t support Target Disk Mode.) Step 1: Connect two Thunderbolt 3-enabled Macs together with a Thunderbolt 3 cable. Subscribe to 9to5Mac on YouTube for more videos If your MacBook Pro is on… Step 1: Hold the ‘T’ key while powering on your Mac to boot into Target Disk Mode, then skip to step 5 below. There are two ways to get into Target Disk Mode. The Apple Thunderbolt Cable lets you connect two Thunderbolt-equipped Mac computers in target disk mode, network two Mac computers with OS X Mavericks or. The main downside to using Target Disk Mode is that you have to power down the Mac that you wish to use as a disk. It’s a great way to transfer huge files and folders between Macs, and it’s way faster than using something like AirDrop. Target Disk Mode essentially mounts your Mac’s various disk volumes so that you can transfer files between the two machines at high speeds. Watch our video walk-through as we guide you through the process step-by-step. Target Disk Mode allows you to quickly share files between two MacBook Pros using Thunderbolt 3. Target Disk Mode isn’t a new technology, but the fact that you can now transfer files using Thunderbolt 3 is new.
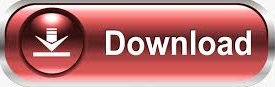

 0 kommentar(er)
0 kommentar(er)
